1. Pastikan dari BIOS booting komputer Anda di setting untuk DVD
2. Masukkan DVD windows 7
3. Tekan sembarang tombol saat muncul boot from cd or dvd
4. Akan terlihat gambar seperti dibawah ini
5. Pilihlah Indonesian pada Language, time, currency, and location
6. Tekan tombol install
7. Tunggulah beberapa saat proses ini
8. Centang pada I accept the license terms sebagai persetujuan penggunaan windows 7 kemudian klik next
9. Pilih saja custom (advanced) untuk memilih di drive mana windows 7 akan di install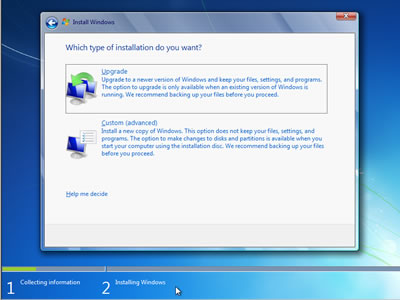
10. Anda bisa mengatur drive sekaligus partisi pada step ini, saya sarankan bagilah hardisk Anda minimal 2 drive, satu untuk drive untuk windows 7 (C) dan satu drive untuk data (D) dengan memilih drive option, atau langsung saja tekan next dengan asumsi Anda akan mempartisi hardisk setelah instalasi windows 7 selesai.
11. Tunggulah proses ini beberapa saat
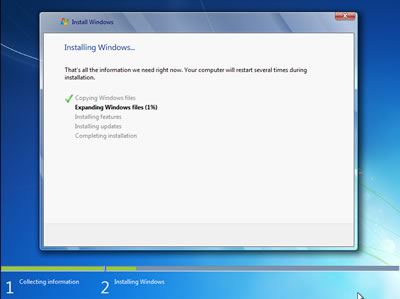

12. Secara otomatis windows akan restart
13. Setelah restart akan muncul gambar berikut ini
14. Tunggulah proses Setting up the services hanya beberapa saat saja
15. Instalasi akan dilanjutkan secara otomatis
16. Masukkan Nama User dan Nama Komputer sesuka Anda
17. Jika perlu password ketikkan passtwordnya 2 kali atau kosongkan saja jika Anda tidak ingin mempassword user Anda
18. Masukkan product key serial number windows 7 Anda
19. Pilihlah level proteksi keamanan dari Microsoft
20. Atur Zona waktu Anda (untuk Indonesia +7 dari GMT)
21. Selamat, windows 7 Anda siap digunakan
2. Masukkan DVD windows 7
3. Tekan sembarang tombol saat muncul boot from cd or dvd
4. Akan terlihat gambar seperti dibawah ini
5. Pilihlah Indonesian pada Language, time, currency, and location
6. Tekan tombol install
7. Tunggulah beberapa saat proses ini
8. Centang pada I accept the license terms sebagai persetujuan penggunaan windows 7 kemudian klik next
9. Pilih saja custom (advanced) untuk memilih di drive mana windows 7 akan di install
10. Anda bisa mengatur drive sekaligus partisi pada step ini, saya sarankan bagilah hardisk Anda minimal 2 drive, satu untuk drive untuk windows 7 (C) dan satu drive untuk data (D) dengan memilih drive option, atau langsung saja tekan next dengan asumsi Anda akan mempartisi hardisk setelah instalasi windows 7 selesai.
11. Tunggulah proses ini beberapa saat
12. Secara otomatis windows akan restart
13. Setelah restart akan muncul gambar berikut ini
14. Tunggulah proses Setting up the services hanya beberapa saat saja
15. Instalasi akan dilanjutkan secara otomatis
16. Masukkan Nama User dan Nama Komputer sesuka Anda
17. Jika perlu password ketikkan passtwordnya 2 kali atau kosongkan saja jika Anda tidak ingin mempassword user Anda
18. Masukkan product key serial number windows 7 Anda
19. Pilihlah level proteksi keamanan dari Microsoft
20. Atur Zona waktu Anda (untuk Indonesia +7 dari GMT)
21. Selamat, windows 7 Anda siap digunakan
Tidak ada komentar:
Posting Komentar